Podcast による配信のキッカケとその方法
Table of Contents
6月から友人の @navitacion さんと一緒に Podcast の配信を開始しました.テック系の話題など自分たちが興味のある内容をあれこれと話す予定です.Anchor という無料で配信できるプラットフォームを使用していて,チャンネル名は「Double-M2.fm」にしました.
各 Episode の要約もあるので,興味を持って頂いた方はこちらからどうぞ.
このブログでは,navi さんと Podcast を始めたキッカケと実際の配信方法をまとめています.配信方法はあまり検索しても記事が無かったりしたので,これから始めようとしている人の参考になればと,そして Podcast 配信者が一人でも多く増えればなーと想いを込めています.
配信のキッカケ
配信のキッカケは初回配信時にもチラッと触れましたが,大きく2つ(+1)あります!
- コロナ禍で,オフラインイベントが無くなったことで,イベント後に参加者同士で雑談したり,情報交換したりする機会が無くなってしまったので,それを定期的にしたいという想いから
- アウトプットを意識するようになって,それを継続的に行っていく場の一つとして,音声による方法もあるのではという想いから
- 話のタネとしていいかなと笑
一つずつ説明していくと,まず①について,これは同じ考えの人も多いんじゃないかなと思いますが,コロナ禍でオンラインでのイベントは多く開催されていて,オフライン時に比べたら移動する手間もなくハードルが下がって,参加人数の制限も実質無制限で,抽選漏れの懸念も無くなりと良いことも多くある一方で,イベント後に参加者同士での会話がほぼほぼ無くなって,雑談とか情報交換したりする機会がかなり減ったと個人的に感じています.
そういった状況で,社外の人と雑談など会話する時間が圧倒的に減ったというのもあり,定期的に情報交換したり意見を言い合える場があると良いなーということで今回 Podcast を始めました(最近だと,Twitter が音声会話サービスの Space を始めて,そこで気軽に会話が生まれるのがスゴく良い).
②については,かなーーりサボり気味でしたが,アウトプットをちゃんとして行かないとなーという気持ちが高まり,それを強制的に行う一つの方法だったりもします!Podcast で話すために,何かしらの話題を探したり,書籍・論文などを読んで調べたりとトピックの内容を整理する必要があります.また,内容を自分の言葉で相手に説明することで理解の助けになると考えています(人に説明してみると,思ったよりわかってないなーと感じることあるあるだと思う).
アウトプットの方法の一つとして,ブログにまとめるということ以外に音声でもやろうかなといったところです.あと,普段から「これ! Podcast で話せるかも」とった意識をするだけで理解の仕方が変わると思うので,この習慣を付けたい狙いも個人的にあります!
最後に③について,これは Twitter 上ではお互い認知していても,リアルだと会ったことない人との話のネタの一つにしようかなという魂胆だったりします笑
配信方法
配信するプラットフォームは,僕が聞いている他の Podcast 配信者のを参考にして,Anchor にした.Anchor は携帯でも簡単に録音することができて,それを配信できちゃったりもします.
下記が僕たちが配信している各種構成になっています.
全て無料で行うために,これらの構成にしている,有料でもいい場合はここで紹介したような複数ツールを使わなくて済む.
- メール: Gmail
- 配信プラットフォーム: Anchor
- 録音: Zencastr
- 画面共有: Google Meet
- スクリプト: Scrapbox + GitHub
- 編集: Audacity
- 音楽 (BGM): Evoke Music
- アイコン: Canva
1. メール
- 各種サイトにアカウント登録する際にはメールアドレスが必須なので,まず共通で利用するメールアドレスを取得した.
- 簡単に作成できるので,Gmail を新規作成し利用している.
2. 配信プラットフォーム
- 最初にも書いたが,配信プラットフォームは Anchor を採用した.
- アカウントを作成し,Podcast name, description などを設定するだけでよい.無料で使うことができるのでおすすめ!
- New Episode から録音したり,既にある音源をアップロードすることも可能になっている.また,BGM なども用意されている.
- ただ,遠隔地にいる人同士での複数人録音は出来なさそうだったので,僕たちは録音は別ツールを使うことにした.
- 音源をアップロードすると,スケジュールでの投稿予約ができる.そして,最初の Episode が登録されると,自分たちだけの Public Site が生成され,そこで新しい Podcast を聴くことができる.
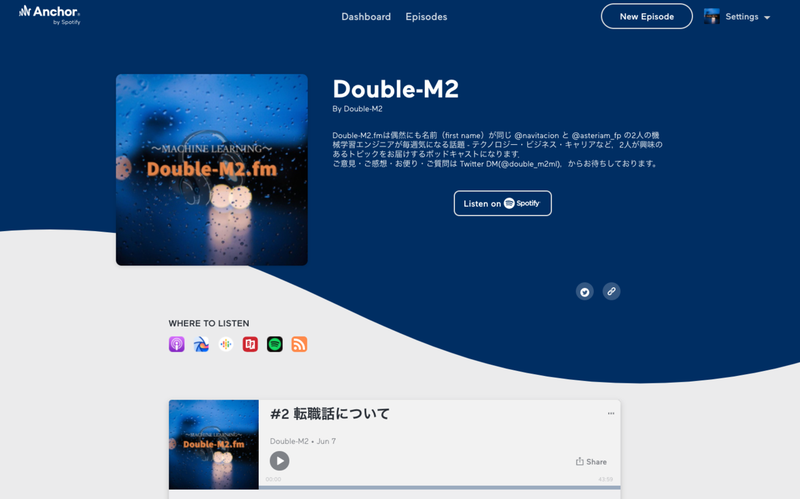
WHERE TO LISTEN の部分ですが,新しい Podcast が配信されたら,RSS のクローラーが検知して,色んなアプリで聴くことができます!ただし,Spotify と Apple Podcasts に関しては,RSS の URL を登録する必要があります.詳しくはこちらのnote記事が参考になるかと思います.ちなみに,RSS の URL は配信が開始したら表示される Settings → Distribution から確認することができます.
3. 録音
録音は Anchor 上では行わず,Zencastr というツールを使っています.Zencastr は複数人の録音も行うことができるので,非常に便利です!
プランは無料の Hobbyist と有料の Professional があり,僕たちは無料プランを使っていますが,制限としては以下があります.
- 無料プランの制限:
- ゲストは2名まで
- 1ヶ月あたり8時間の録音時間
基本的に二人での配信かつ週1回30分程度の録音時間なので,無料プランで全く問題ないです.また,Zencastr では画面の録画もできるみたいです(※ コロナ期間は,無料プランでもゲストと録音時間が無制限になっている).
アカウント作成後,Create New Episode で新規作成を行うと,画面と音声の録画・音声録画(画面表示あり)・音声録画のみの3パターンから選択できます.
タイトルを入れて作成すると,下記のような画面が出ます.
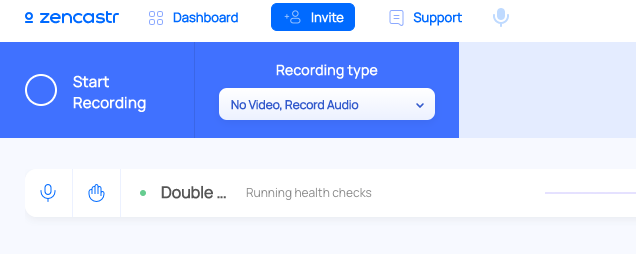
ここで,Invite をクリックすると同時に会話する人のメールアドレスにリンクを送付する形で招待することができます.Invite した人が入ってくると,そのまま通話状態になり録音を開始することで,そのまま両方の音声を録音することができます.あとは,録音終了後参加していた人の音声を MP3 でダウンロードすることができます(これは管理者のみ可能な操作).
僕たちは使わなかったですが,Mac でネット通話の音声を録音する方法(Soundflower, LadioCast, GarageBand)の記事を紹介しておきます.→ Mac でネット通話の音声を録音する方法(Soundflower, LadioCast, GarageBand)
4. 画面共有
スクリプトなり資料なりを見ながら会話をすることが多いので,画面共有が必要になってきます.そのために,Google Meet を使って画面共有しながら会話するようにしています.
5. スクリプト(台本・要約など)
収録を行う前に,事前に30分程度会話して何を話すか決めてから始めています.その際に,Scrapbox を活用して台本を作成したり,ネタ帳なども雑多に書いたりしています.あとは,共有しておきたいことを Scrapbox に書いて基本的にはここを見ながらいつも収録しています.
参考にした記事 → 初めてのポッドキャスト、試して気づいた「声」の醍醐味と9つのティップス
Scrapbox の他には,GitHub も使っている.こちらは,Organization を作成し,そこに Podcast 用のリポジトリをさらに作成して,自己紹介ページや各配信の収録内容の要約を書き記しています.ページの更新時には issue を作成し,何をしたか記録が残るようにしています.
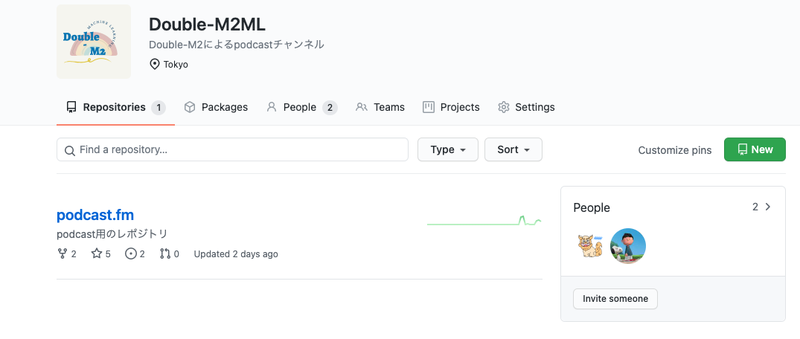
6. 編集
編集に関しては,特別何かしているわけではないです.なるべく時間をかけず無理なく進めていきたいと思っているので,下記2点を実施しています.
- 音量調整・BGM 挿入
- 収録中に予期しない割り込みが入って,収録を止めた際のトリミング・不要な会話の削除
一通り自分たちの会話を聞いて,気になる部分があればトリミングなどしているぐらいです.
編集ソフトは Audacity を使っていて,Windows・Mac どちらも使用することができる昔からある音楽編集ソフトになります.他に,Mac の場合だと初めから入っている GarageBand なども使えるみたいです.
7. 音楽 (BGM)
Podcast を配信する時には,自分たちの音声に加えて BGM を追加しています.ただ,自分たちのコンテンツに BGM を使用する場合には,著作権などが絡んでくるので,安易に好きな曲を使用することはできないです.楽曲1つ1つ確認するのは大変なので,今回は著作権フリーで AI が曲を作成してくれる Evoke Music というサイトの音源を使用しています.
このサイトでは,キーワードを指定することで,そのキーワードに合った曲を AI が自動で作成してくれて,1曲あたり数分程度の曲になります.
β版の時は無料で使えていたが,今は有料になってしまったみたい.
8. アイコン(カバーアートなど)
Anchor にはカバーアートが設定できるので,そのアイコンなどを作成するために,Canva というデザインサイトを利用しています.Canva は豊富なテンプレートデザインがあるので,それをベースに自分でいい感じに編集するだけでかなりオシャレなロゴなどを作成することができます.
無料プランだと保存時の画像サイズや解像度などを変更できないので,少し残念ですが,総じて使い勝手が良いです.有料だともっと出来る幅が増えそうですが,現状だと無料プランでも十分かなと思っています.
今回は6月から開始した Podcast について,やろうと思ったキッカケとその配信方法をまとめました.配信方法については意外と記事がなかったので,もしこれから配信しようと考えている人の参考になれば嬉しいです!一人でも多くのテック系 Podcast が増えて盛り上がると良いなと思います!!
P.S. 細かい設定や登録など聞きたいことがある場合には,遠慮なく Twitter などでご連絡下さい.また,こちらのブログは内容が古くなっているので,ご注意下さい!