スプレッドシートから BigQuery へ Digdag を使ったデータ連携
今回は,teamaya という個人プロジェクトで進めているデータ連携の話をしようと思います.コードは以下のリポジトリに置いてあるので,ご自由に使用下さい!
具体的には,手元にあるスプレッドシートのデータを BigQuery の特定のテーブルに連携します.普段家計簿のデータをスプレッドシートに手入力で管理しているのですが,そのデータを BigQuery に集めて色々と検証できればという思いから,データ連携を始めてみました.加えて,可視化していきたいので,Data Studio でダッシュボードを作ったりもしています.
データ連携をするだけであれば,Embulk を単体実行するで事足りますが,今回はサーバーモードで立ち上げた Digdag UI を使ってワークフローを実行していきます.スケジュール実行・ワークフロー管理や履歴管理などが UI からだとしやすく,使い心地などを知るためにも使用してみました.また,Docker コンテナで実行できるような構成にしました.Docker 化することで,簡単に別環境に持っていくことができるし,スクラップ & ビルドがしやすいのもあります.
今回は以下の2種類の方法でデータを連携する方法を紹介します.内容的には既に技術記事に書かれているものが多いと思いますが,今回は Docker コンテナで各タスクが実行できるようにしています.
- Docker コンテナ内から Embulk を直接実行して,データを転送する方法
- Digdag UI からワークフローを実行して,データを転送する方法
- こちらも裏側では,Embulk が実行される
今回のデータ連携フローのアーキテクチャーは以下のような感じです.
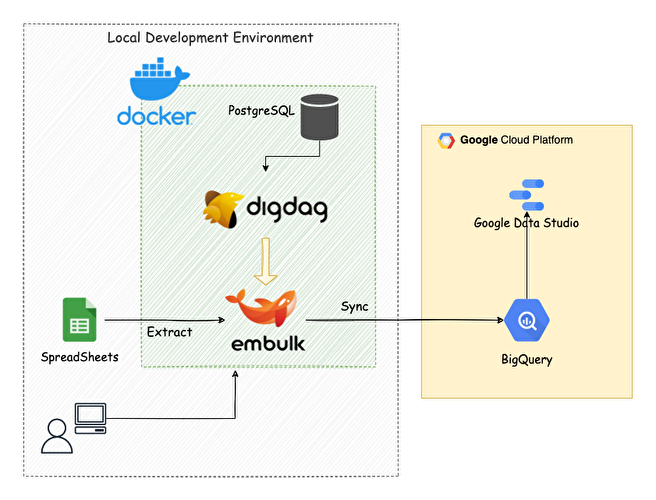
アンドリュー・カーネギーの以下の名言にもあるように,機械学習エコシステムを自分で作っていくために,一歩一歩進めている!
最も高い目標を達成するには、一歩一歩進むしかないという事実を、頭に入れておかなければならない。
BigQuery とスプレッドシートの設定
GCP のアカウント登録方法は割愛しますが,gmail があれば簡単に登録できます.登録が完了したら,適当なプロジェクトを作成します.
Google Sheets API の有効化を行う
「APIとサービス」 → 「ライブラリ」と画面遷移し,検索窓に「Google Sheets API」と入力して検索すると,スプレッドシートの API を有効化できる画面に遷移するので,有効化を行います.ここで有効化しておかないと,この後スプレッドシートを使用したデータ連携が出来ないので要注意です!
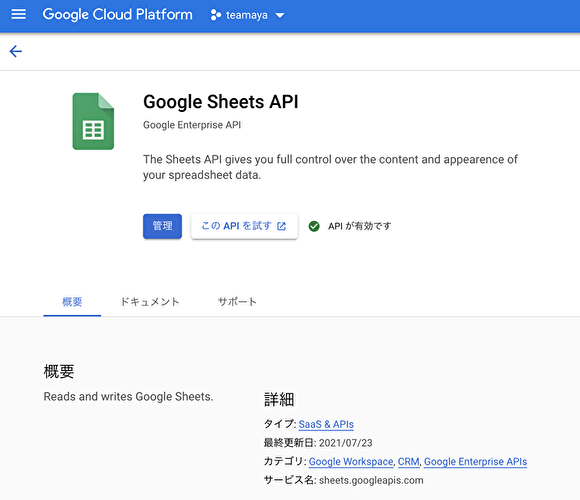
サービスアカウントの作成
それが終わったら,サービスアカウントを作成していきます.「IAM と管理」 → 「サービスアカウント」へアクセスした後,必要な情報を入力し,キーの作成から JSON を選択してキーの作成を行います.そうすると,サービスアカウントの JSON ファイルがダウンロードされるので,これを ~/.gcp 配下に置いておきます.
サービスアカウントのメールアドレスをスプレッドシートに登録
データ連携したいスプレッドシートを開き,右上の共有ボタンから「ユーザーやグループを追加」の枠にダウンロードしたサービスアカウントのメールアドレスをコピー & ペーストして,送信をクリックします.そうすることで,このスプレッドシートのデータを登録したサービスアカウントで転送することができるようになります.
ここで,メールアドレスの許可をしていない場合,Embulk 実行時に以下のエラーが発生します.
Error: (ClientError) forbidden: The caller does not have permission
BigQuery にデータセットを作成
データを格納するために,事前にデータセットを作成しておく必要があるので,データセット ID を適当に決めて,データセットの作成を行っておきます.
1. Embulk を直接実行してデータ転送を行う場合
この方法は,Docker コンテナ内から Embulk を直接実行して,スプレッドシートのデータを BigQuery のテーブルに転送します.Embulk の細かい説明は割愛しますが,簡単に言えば,バルクデータローダーの役割として BigQuery などのデータレイク/データウェアハウスにデータ転送を行うことができます.
データ転送を行うために用意するものとしては,以下になります.
- Gemfile
- Liquid ファイル
- Dockerfile & docker-compose.yml ファイル
Gemfile を用意する
Embulk のプラグインを Gemfile/Gemfile.lock でバージョン管理するために用意します.Embulk には,データの Input/Output のプラグインがあリ,これを使うことで様々なデータソースからターゲットにデータを連携することができます.
- Input: embulk-input-google_spreadsheets
- Output: embulk-output-bigquery
source 'https://rubygems.org/'
# No versions are specified for 'embulk' to use the gem embedded in embulk.jar.
# Note that prerelease versions (e.g. "0.9.0.beta") do not match the statement.
# Specify the exact prerelease version (like '= 0.9.0.beta') for prereleases.
gem 'embulk'
# input spreadsheets plugin
gem 'embulk-input-google_spreadsheets'
# ouput bigquery plugin
gem 'embulk-output-bigquery'
gem 'tzinfo-data'
Liquid ファイルを作成する
Embulk の設定ファイルとして Liquid ファイルを作成します.YAML ファイルに設定を記述することもできますが,以下のメリットで Liquid ファイルを使用しています.
- 変数を設定することができる
- 同じ設定内容を共通ファイルとして使うことができる
- etc...
BigQuery とスプレッドシートの情報は,.env ファイルを作成して,環境変数として管理していて,これらの変数を Liquid ファイルで使用しています.
in:
type: google_spreadsheets
auth_method: service_account
{% comment %} GCPのサービスアカウントのJSONファイルパス {% endcomment %}
json_keyfile: {{ env.GCP_SERVICE_JSON }}
{% comment %} スプレッドシートのURL {% endcomment %}
spreadsheets_url: {{ env.SPREADSHEETS_TABLE }}
default_timezone: 'Asia/Tokyo'
{% comment %} スプレッドシートのワークシートタイトル {% endcomment %}
worksheet_title: year_purchase_amount_2019
{% comment %} headerを指定している場合は2行目からとなる {% endcomment %}
start_row: 2
{% comment %} カラム名と型を指定する {% endcomment %}
columns:
- {name: id, type: long}
- {name: date, type: timestamp, format: '%Y/%m/%d', timezone: 'Asia/Tokyo'}
- {name: category, type: string}
- {name: purchaser, type: string}
- {name: purchase_amount, type: long}
- {name: memo, type: string}
out:
type: bigquery
mode: replace
auth_method: service_account
json_keyfile: {{ env.GCP_SERVICE_JSON }}
{% comment %} BigQueryのプロジェクト名 {% endcomment %}
project: {{ env.BIGQUERY_PROJECT }}
{% comment %} BigQueryのデータセット名 {% endcomment %}
dataset: {{ env.BIGQUERY_PURCHASE_AMOUNT_DATASET }}
{% comment %} BigQueryのテーブル名 {% endcomment %}
table: daily_purchase_amount
auto_create_table: true
source_format: NEWLINE_DELIMITED_JSON
default_timezone: 'Asia/Tokyo'
default_timestamp_format: '%Y-%m-%d'
formatter: {type: jsonl}
encoders:
- {type: gzip}
retries: 3
.env ファイルの説明も補足しておくと,適宜設定している環境に合わせて修正していきます.
SPREADSHEETS_TABLE=<該当するスプレッドシートのURL: https://docs.google.com/spreadsheets/d/sample>
BIGQUERY_PROJECT=<BigQueryのプロジェクト名>
BIGQUERY_PURCHASE_AMOUNT_DATASET=<BigQueryのデータセット名>
GCP_SERVICE_JSON=/root/.gcp/hoge.json
Dockerfile & docker-compose.yml ファイルを作成する
今回は docker 環境から実行するので,Dockerfile と docker-compose.yml ファイルを作成します.
FROM openjdk:8-alpine
LABEL MAINTAINER=masatakashiwagi
ENV DIGDAG_VERSION="0.9.42"
ENV EMBULK_VERSION="0.9.23"
RUN apk --update add --virtual build-dependencies \
curl \
tzdata \
coreutils \
bash \
&& curl --create-dirs -o /bin/digdag -L "https://dl.digdag.io/digdag-${DIGDAG_VERSION}" \
&& curl --create-dirs -o /bin/embulk -L "https://dl.embulk.org/embulk-$EMBULK_VERSION.jar" \
&& chmod +x /bin/digdag \
&& chmod +x /bin/embulk \
&& cp /usr/share/zoneinfo/Asia/Tokyo /etc/localtime \
&& apk del build-dependencies --purge
ENV PATH="$PATH:/bin"
# Install libc6-compat for Embulk Plugins to use JNI
# cf: https://github.com/jruby/jruby/wiki/JRuby-on-Alpine-Linux
# https://github.com/classmethod/docker-embulk
RUN apk --update add libc6-compat
# Copy Embulk configuration
COPY ./embulk/task /opt/workflow/embulk/task
# Make bundle
WORKDIR /opt/workflow/embulk
RUN embulk mkbundle bundle
# Copy Gemfile file
# This is the workaround, because jruby directory is not created
COPY ./embulk/bundle/Gemfile /opt/workflow/embulk/bundle
COPY ./embulk/bundle/Gemfile.lock /opt/workflow/embulk/bundle
WORKDIR /opt/workflow/embulk/bundle
# Install Embulk Plugins
RUN embulk bundle
# Set up Digdag Server
COPY ./digdag /opt/workflow/digdag
# ADD https://github.com/ufoscout/docker-compose-wait/releases/download/2.9.0/wait /bin/wait
# RUN chmod +x /bin/wait
WORKDIR /opt/workflow
CMD ["tail", "-f", "/dev/null"]
bundle 辺りでまわりくどいやり方をしていますが,RUN embulk bundle を実行した際に上手くインストールできなかったため,ワークアラウンドとして,mkbundle した後に Gemfile/Gemfile.lock を docker コンテナ内に COPY した上で,RUN embulk bundle を行っています.
Embulk を docker コンテナで実行する方法
では,実際に Embulk の実行を行うために,まずは Embulk のコンテナサービスを立ち上げます.
# コンテナの立ち上げ
docker compose up -d embulk
バックグラウンドでコンテナを起動しておく.次に dry-run を行うために preview コマンドを実行します.
# dry-run
docker exec embulk sh /bin/embulk preview -b embulk/bundle embulk/task/spreadsheet/export_hab_purchase_amount.yml.liquid
dry-run 実行後の結果を載せておきます.

dry-run が問題なかった場合,本番実行を行っていきます.本番は run コマンドを実行します.
# production-run
docker exec embulk sh /bin/embulk run -b embulk/bundle embulk/task/spreadsheet/export_hab_purchase_amount.yml.liquid
本番実行が上手くいくと BigQuery にデータが入っていることを確認できます.
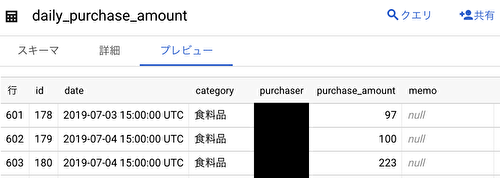
2. Digdag UI からワークフローを実行してデータ転送を行う場合
次に説明する方法は,digdag server を立ち上げて,UI 上からワークフローを実行して,スプレッドシートのデータを BigQuery のテーブルに転送する方法になります(バックグラウンドで Embulk が動いている).
Digdag の細かい説明も割愛しますが,こちらも簡単に言えば,設定ファイルでバッチのワークフロー実行を定義・管理できるワークフローエンジンになります.スケジュール実行や失敗時の通知などを行うことができます.
Digdag のワークフローからデータ転送を行うために用意するものとしては,以下になります.
- dig ファイル
- serverのproperties ファイル
- docker-compose.yml ファイル
上記に加えて,1で説明した Embulk 実行に必要なファイルも用意します.
dig ファイルを用意する
個別のワークフローを単発実行する場合は,digdag run hoge.dig で良いですが,今回はUIから実行したいので,厳密には dig ファイルの中身が必要になります.記述する内容としては,ワークフローで実行していくタスクをコードに落としていきます.
Digdag では,エラーの場合や成功した場合に,どういった処理をするのかを書くことができるので,例えば,それぞれの場合で slack に通知もできます.リトライ回数の設定やスケジュール実行の設定もここでできます.
+task:
_retry: 1
sh>: /bin/embulk run -b /opt/workflow/embulk/bundle /opt/workflow/embulk/task/spreadsheet/export_hab_purchase_amount.yml.liquid
_error:
echo>: workflow error...
+success:
echo>: workflow success!
今回は以下のワークフローになっています.
- task:
- リトライ回数: 1回
- Embulk の実行
- エラーの場合は
workflow error...を echo する
- success:
workflow success!を echo する
success は task が正常に終了した場合に,実行されることになります.
server の properties ファイルを用意する
サーバーモードで起動するために,引数にオプションを指定する必要がありますが,それらの設定を server.properties ファイルに集約しています.設定内容は色々とあるので詳しくは公式ドキュメント: server-mode-commandsに書かれています.
このファイルには,サーバーの情報やデータベースの情報を記載しています.
server.bind = 0.0.0.0
server.port = 65432
server.admin.bind = 0.0.0.0
server.admin.port = 65433
server.access-log.pattern = json
server.access-log.path = /var/log/digdag/access_logs
log-server.type = local
# database情報
# database.type = memory
database.type = postgresql
database.user = digdag
database.password = digdag
database.host = postgres
database.port = 5432
database.database = digdag
database.maximumPoolSize = 32
サーバーモードで起動すると,ワークフローの情報を保存するために,データベースの設定が必要になります.今回は PostgreSQL を別コンテナで立てて,Digdag コンテナと接続することにしています.ちなみに,これらの情報をインメモリで保存することもできます(この場合は,database.type = memory とする).
docker-compose.yml ファイルを作成する
色々と試して上手くいかなかったですが,最終的には以下の内容で落ち着きました.service 共通の定義は x-template にまとめています.service は3つありますが,Digdag を使う場合は digdag と postgres のみを立ち上げます.
docker の depends_on は依存関係(起動順序)を指定できますが,DB 起動後のアプリ起動までを制御できるわけではないので,postgres の起動完了前に digdag がアクセスしてしまい起動失敗する事があります.
このため,condition: service_started と設定することで,postgres が起動後に digdag が立ち上がるようにしています.
depends_on:
postgres:
condition: service_started
また,tty を true に設定しているのは,コンテナが正常終了して止まらないようにするためです.
version: '3.8'
# Common definition
x-template: &template
volumes:
- ~/.gcp:/root/.gcp:cached
- /tmp:/tmp
env_file:
- .env
services:
digdag:
container_name: digdag
build: .
tty: true
ports:
- 65432:65432
- 65433:65433
volumes:
- /var/run/docker.sock:/var/run/docker.sock
command: ["java", "-jar", "/bin/digdag", "server", "-c", "digdag/server.properties", "--log", "/var/log/digdag/digdag_server.log", "--task-log", "/var/log/digdag/task_logs"]
depends_on:
postgres:
condition: service_started
<<: *template
postgres:
image: postgres:13.1-alpine
container_name: postgres
ports:
- 5432:5432
environment:
POSTGRES_DB: digdag
POSTGRES_USER: digdag
POSTGRES_PASSWORD: digdag
volumes:
- /tmp/data:/var/lib/postgresql/data
tty: true
<<: *template
embulk:
container_name: embulk
build: .
<<: *template
networks:
default:
external:
name: teamaya
Digdag を docker コンテナで実行する方法
では,Digdag UI を使うために Digdag をサーバーモードで起動します.
# コンテナの立ち上げ
docker compose up -d digdag
バックグラウンドでコンテナを起動しておきます.docker ps コマンドでコンテナが立ち上がっていることを確認したら,http://localhost:65432/ で UI にアクセスして,以下の画面が表示されたら問題ないです.
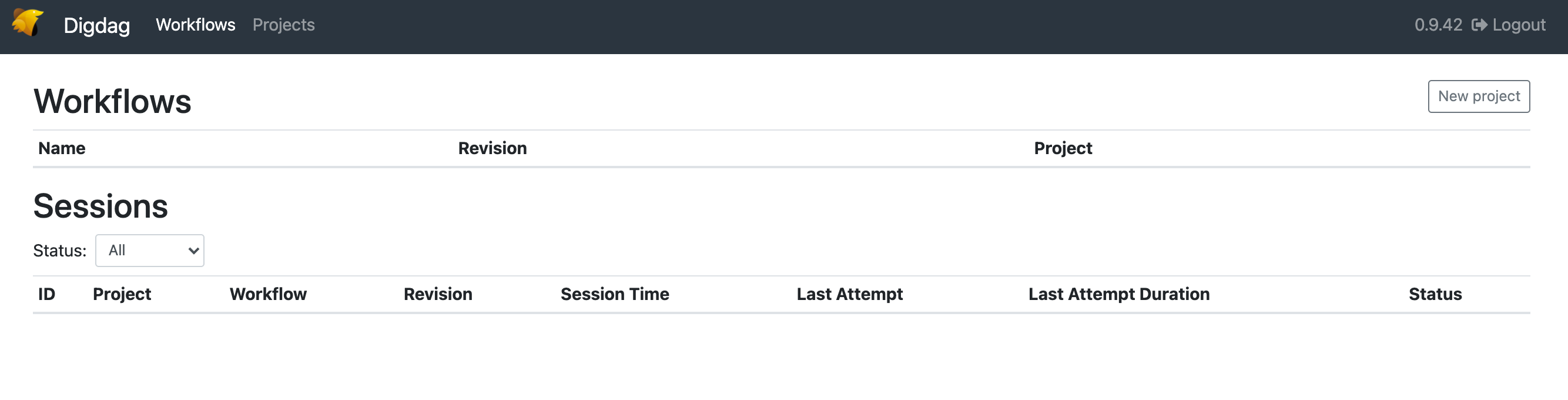
New project から Name を設定したら,Add file をクリックして,dig ファイルのコードをコピー & ペーストします.貼り付けたら,Save で内容を保存します.そしたら,Workflows のタブを選択し,先ほど追加したワークフローが表示されているのでクリックします.右上の Run ボタンを押して実行が完了すると,以下のような結果になります.
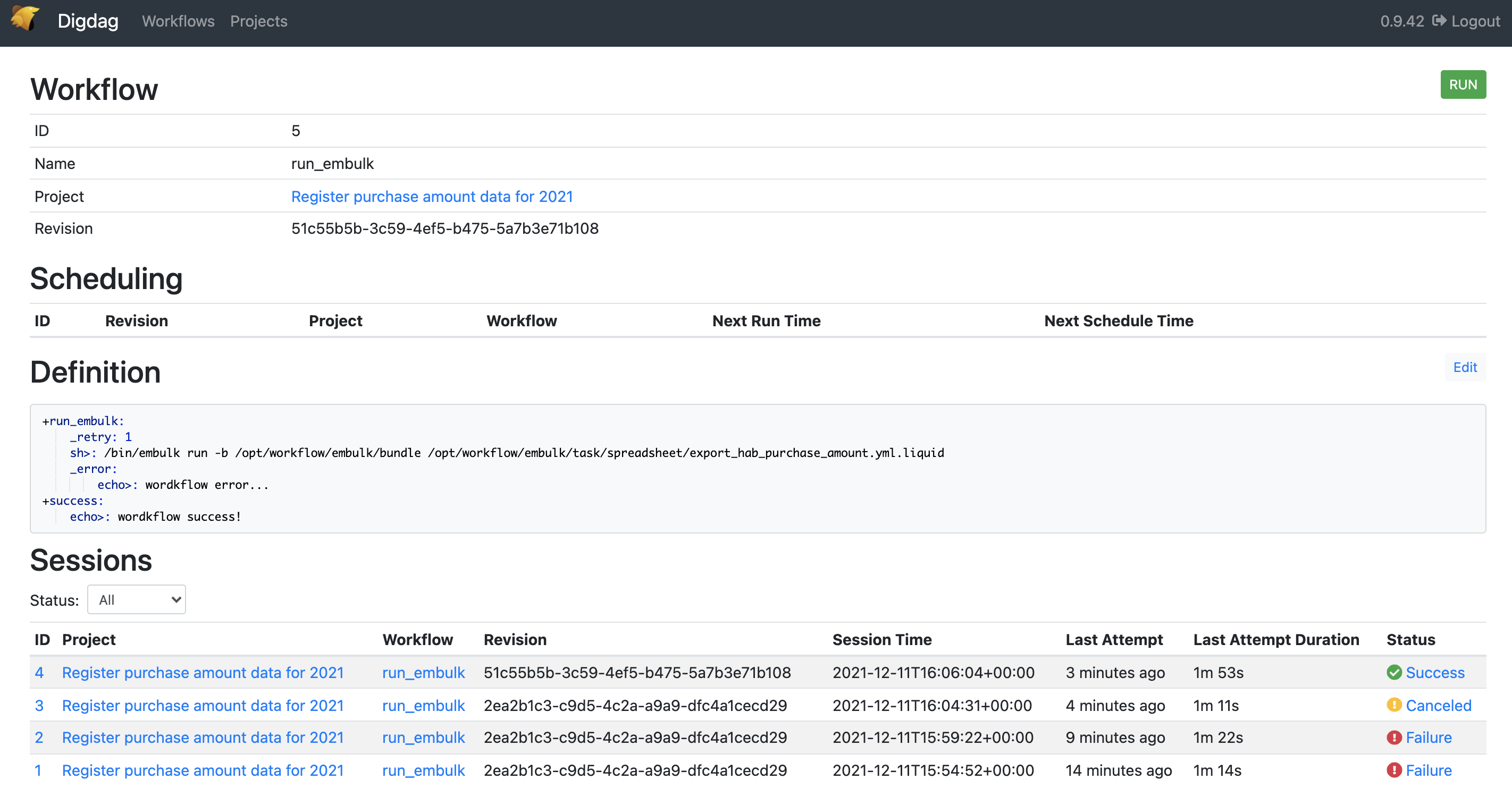
Status が Success になっていれば,正常終了で BigQuery にデータが入っているはずです!
今回は,手元にあるスプレッドシートのデータを Digdag/Embulk を用いて BigQuery に連携するを紹介しました.
やっぱり,UI で直感的に状況や情報がわかるのはメリットだなと感じました.複数のワークフローが動作したりする環境だとそれらも管理できるので良いし,スケジュール実行やエラーや成功時の通知設定なども出来るので活用したいです.また今回は,データ連携に Digdag を使いましたが,他にも Apache Airflow やそのマネージドサービスである Cloud Composer を使っても同等のことができるはずで,この辺りも別途試していきたいです.
個人的な次のステップとしては,Dataform や dbt を使った「データの品質管理」に興味があるので,データを Transform したり,テストしたりすることを考えていきたいです.加えて,データレイク/データウェアハウス/データマートの設計などを併せて学習していきたいです!